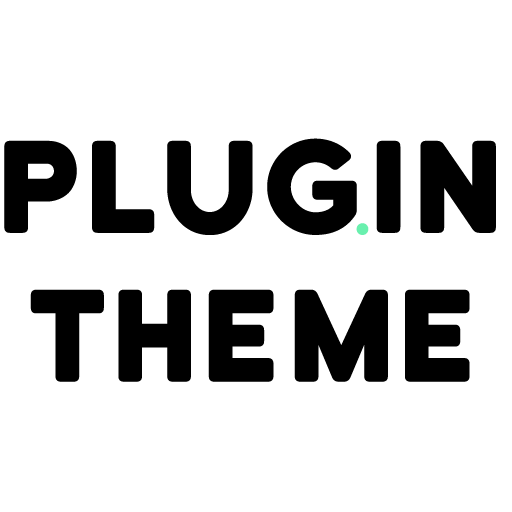How To Download After Purchase
Just Go to My Account –> Download section
you find your Purchased Product if Not Found just Contact us via Live Chat and Share Your Order number, payment Screenshot, and Registered Email ID.
Upgrade Themes & Plugins
1. Download the latest .zip file for the theme.
2. Log into your WordPress website.
3. Go to “Appearance”>“Themes.”
4. Click the “Add New” button at the top of the page.
5. Click the “Upload Theme” button at the top of the page.
6. Select the .zip file with the updated version of the theme.
7. Click the “Install Now” button.
1. Download the latest .zip file for the Plugin.
2. Log into your WordPress website.
3. Go to “Plugins”>“Add New.”
5. Click the “Upload Plugin” button at the top of the page.
6. Select the .zip file with the updated version of the Plugin.
7. Click the “Install Now” button.
Some WordPress Error & Solution
Solution: This error occurs when the file you’re trying to upload exceeds the server’s file upload limit. To fix this:
- Access your hosting control panel: Log in to your hosting control panel (usually cPanel) or contact your hosting provider for assistance.
- Modify PHP settings: Look for the “PHP Options” or “Select PHP Version” section. Increase the
upload_max_filesizeandpost_max_sizevalues to accommodate your file size. - Retry the upload: After making the changes, try uploading your theme or plugin again.
Solution: This error occurs when you try to upload a theme incorrectly. To fix this:
Make Sure to Upload the Theme File In “Appearance” > “Themes” not In Plugin. Also Check your Upload or Installation is the Theme, not the Plugin.
- Unzip the file: Make sure you’ve unzipped the theme folder you downloaded from the source.
- Check the contents: Inside the folder, ensure you see the
style.cssfile. If not, you may have downloaded the wrong file. - Install correctly: Go to your WordPress admin panel, navigate to “Appearance” > “Themes” for themes, and click the “Upload Theme” button. Upload the correct zip file.
Solution: This error occurs when WordPress can’t create the necessary directories. To fix this:
- Check permissions: Ensure that the directory where WordPress is installed has the correct permissions (usually 755 for directories and 644 for files). You might need to use an FTP client to adjust permissions.
- Create directories manually: If you can’t change permissions, create the required directories (e.g.,
wp-content/pluginsfor plugins orwp-content/themesfor themes) manually using your FTP client. - Retry installation: Go back to your WordPress admin panel and try installing the plugin/theme again.
Solution: This error occurs when a plugin or theme conflicts with your WordPress setup. To fix this:
- Deactivate the problematic plugin/theme: If you can access your admin panel, go to “Plugins” or “Themes” and deactivate the one causing the error.
- Use a default theme: If it’s a theme issue, switch to a default theme like Twenty Twenty-One temporarily to regain access to your site.
- Check for conflicts: Re-activate plugins/themes one by one to identify the conflicting ones. Once found, check for updates or find an alternative.
Solution: This error occurs when WordPress detects that a folder with the same name as the plugin or theme you’re trying to install already exists. To fix this:
- Delete the existing folder: If you’re sure the existing plugin or theme is not in use, you can delete it from the “wp-content/plugins” (for plugins) or “wp-content/themes” (for themes) directory using an FTP client.
- Install again: Go back to your WordPress admin panel and try installing the plugin or theme again.
Solution: This error occurs when WordPress can’t move the uploaded file to the correct directory. To fix this:
- Check folder permissions: Ensure that the “wp-content/uploads” directory has the correct permissions (usually 755 for directories). You might need to adjust permissions using an FTP client.
- Create the directory: If the “uploads” directory doesn’t exist, create it manually in the “wp-content” folder.
- Set correct paths: In your WordPress admin panel, navigate to “Settings” > “Media” and check that the “Store uploads in this folder” field is set to “wp-content/uploads.”