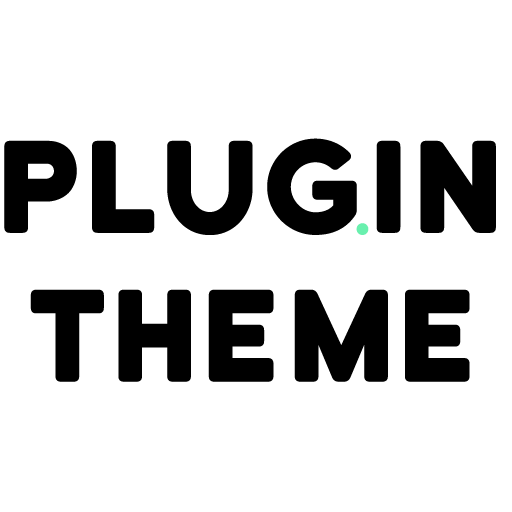All-in-One WP Migration Google Drive Extension 2.82
- Updated on January 3, 2025
- 100% Original Product & Well Documented
- Unlimited Domain Usage


Regular Updates
Get frequently updates for all plugins & themes, ensuring compatibility with the latest WordPress version and top-notch security.
Priority Support
Get instant help via WhatsApp live support or email support with faster response times. Perfect for businesses that rely on our products!
One Time Price:
₹4,500.00 Original price was: ₹4,500.00.₹299.00Current price is: ₹299.00.
- Secured & Scanned by Virus total & McAfee.
- Lifetime Free Updates
- All products are Under GPL License (Unlimited Domain Usage)
- These Products are Pre Activated, You Don’t Need Any license Key to use them.
- 100% Satisfaction Guarantee (Refund Policy)
Lifetime Membership
Access 5000+ Premium WordPress Themes & Plugins, Elementor Templates, Mobile Apps, PHP scripts with Lifetime Updates.
All-in-One WP Migration Google Drive Extension
In today’s digital age, website migration has become a common practice among website owners. Whether it’s due to changing web hosts, upgrading to a new platform, or simply wanting to back up your website, a reliable migration tool is essential. One such tool that has gained popularity among WordPress users is the All-in-One WP Migration Google Drive Extension. In this article, we will explore the features and benefits of this extension, and how it can simplify the process of migrating your WordPress website.
Table of Contents
- Introduction
- Understanding Website Migration
- Introducing All-in-One WP Migration
- Benefits of Using All-in-One WP Migration Google Drive Extension
- How to Install and Configure the Extension
- Step-by-Step Guide to Migrating Your WordPress Website
- Tips for a Smooth Migration Process
- Common Challenges and Troubleshooting Tips
- Final Thoughts
Introduction
Migrating a WordPress website can be a daunting task, especially if you have limited technical knowledge. It involves transferring all your website files, databases, themes, plugins, and settings to a new location without any disruptions to your website’s functionality or SEO rankings. This is where the All-in-One WP Migration Google Drive Extension comes into play.
Understanding Website Migration
Before we dive into the specifics of the All-in-One WP Migration Google Drive Extension, let’s first understand the concept of website migration. Website migration refers to the process of moving a website from one location to another. It can involve changing web hosts, moving to a new domain or subdomain, or even switching to a different content management system (CMS).
Website migration requires careful planning and execution to ensure a seamless transition. It involves exporting your website’s data, including files, databases, and configurations, from the source location and importing them to the destination location. This process can be time-consuming and complex, especially if you have a large website with extensive data.
Introducing All-in-One WP Migration
The All-in-One WP Migration plugin is a popular WordPress plugin that simplifies the website migration process. It allows you to export your entire WordPress website, including the database, media files, plugins, themes, and configurations, into a single file. This file can then be easily imported into a new WordPress installation, making the migration process hassle-free.
The All-in-One WP Migration Google Drive Extension enhances the functionality of the plugin by enabling you to directly export your website backup to your Google Drive account. This integration with Google Drive provides you with additional storage space and ensures the safety of your website data.
Benefits of Using All-in-One WP Migration Google Drive Extension
The All-in-One WP Migration Google Drive Extension offers several benefits for website owners looking to migrate their WordPress websites. Here are some key advantages:
- Convenient Backup Storage: With the extension, you can securely store your website backups on your Google Drive account. This eliminates the need for additional storage solutions and provides you with a reliable backup system.
- Easy Accessibility: Storing your backups on Google Drive allows you to access them from anywhere, anytime. You can restore your website to a previous version or migrate it to a new location without any hassle.
- Seamless Migration Process: The extension integrates seamlessly with the All-in-One WP Migration plugin, making the migration process straightforward. You can export your website backup directly to Google Drive with a few clicks, eliminating the need for manual uploads and downloads.
- Enhanced Security: Google Drive offers robust security measures, ensuring the safety of your website backups. Your data is encrypted during transmission and storage, providing you with peace of mind.
How to Install and Configure the Extension
Installing and configuring the All-in-One WP Migration Google Drive Extension is a simple process. Here’s a step-by-step guide:
- Install the All-in-One WP Migration Plugin: If you haven’t already, install the All-in-One WP Migration plugin from the WordPress plugin repository.
- Purchase and Download the Extension: Visit the plugin’s official website to purchase and download the All-in-One WP Migration Google Drive Extension.
- Upload and Activate the Extension: In your WordPress dashboard, go to “Plugins” and click on “Add New.” Upload the extension file you downloaded and activate it.
- Configure Google Drive Integration: In the All-in-One WP Migration settings, navigate to the “Google Drive” tab. Follow the on-screen instructions to authenticate and connect your Google Drive account.
- Export Your Website Backup: Once the Google Drive integration is configured, you can export your website backup directly to Google Drive by selecting the “Export To” option and choosing Google Drive as the destination.
Step-by-Step Guide to Migrating Your WordPress Website
Migrating your WordPress website using the All-in-One WP Migration Google Drive Extension is a straightforward process. Here’s a step-by-step guide:
- Backup Your Existing Website: Before starting the migration, it’s crucial to create a backup of your existing website. Use the All-in-One WP Migration plugin to export your website files, databases, plugins, themes, and configurations into a single backup file.
- Set Up a New WordPress Installation: Install WordPress on the destination location where you want to migrate your website. This could be a new web host, a different domain, or a subdomain.
- Install and Configure the All-in-One WP Migration Plugin: Install the All-in-One WP Migration plugin on the new WordPress installation. This will be used to import your website backup.
- Import Your Website Backup: In the new WordPress installation, go to “All-in-One WP Migration” in the dashboard sidebar and select “Import.” Choose the backup file you exported earlier and wait for the import process to complete.
- Update Permalinks and Test Your Website: After the import process is finished, update the permalinks in your new WordPress installation to ensure proper URL structure. Test your website thoroughly to make sure everything is functioning correctly.
Tips for a Smooth Migration Process
To ensure a smooth and successful migration process, consider the following tips:
- Plan Ahead: Carefully plan your migration, taking into account any specific requirements or dependencies of your website. Make a checklist of tasks to be performed during the migration.
- Test in a Staging Environment: Before performing the actual migration, test the process in a staging environment to identify any issues or conflicts that may arise.
- Communicate with Stakeholders: If your website has multiple users or stakeholders, inform them about the migration process and any potential disruptions. Provide clear instructions and timelines to minimize confusion.
- Monitor the Migration Process: Keep an eye on the migration process to ensure it progresses smoothly. Monitor the file transfer, database import, and overall website functionality.
- Backup Your Data Regularly: Even after the migration is complete, continue to back up your website regularly to protect against any unforeseen events or data loss.
Common Challenges and Troubleshooting Tips
During the website migration process, you may encounter certain challenges or issues. Here are a few common ones and some troubleshooting tips:
- File Size Limitations: If your website backup file is too large to be uploaded to Google Drive, consider compressing the file or excluding unnecessary files and folders.
- Database Import Errors: If you encounter errors during the database import process, check your database credentials and ensure they are correct. You can also try increasing the maximum execution time and memory limit in your PHP configuration.
- Plugin or Theme Compatibility: After the migration, some plugins or themes may not work as expected. Update all your plugins and themes to their latest versions and ensure they are compatible with your new WordPress installation.
- Broken Links or Missing Images: Check your website thoroughly after the migration to identify any broken links or missing images. Update any outdated URLs or file paths to ensure proper functionality.
Final Thoughts
Migrating a WordPress website can be a complex task, but with the All-in-One WP Migration Google Drive Extension, the process becomes much simpler. This extension provides a convenient and secure way to export and store your website backups on Google Drive. Whether you’re moving to a new web host, upgrading your platform, or simply backing up your website, the All-in-One WP Migration Google Drive Extension is a valuable tool to have in your arsenal.
By following the step-by-step guide and considering the tips mentioned in this article, you can ensure a smooth and successful migration process for your WordPress website.
Important notice!
How to Download After Purchase visit this page:- How to
After the Download File Extract the Zip or RAR File And Only Upload the Main File Of the Theme & Plugin
👉 Our Support is Limited to Installation. (Theme Demo & Template is Not part of our support)
👉 We do Not Provide any License Key. Don’t Ask For a License Key.
👉 Need Any support Raise ticket on Live chat.
 All-in-One WP Migration Google Drive Extension 2.82
All-in-One WP Migration Google Drive Extension 2.82
| 5 star | 0% | |
| 4 star | 0% | |
| 3 star | 0% | |
| 2 star | 0% | |
| 1 star | 0% |
Sorry, no reviews match your current selections