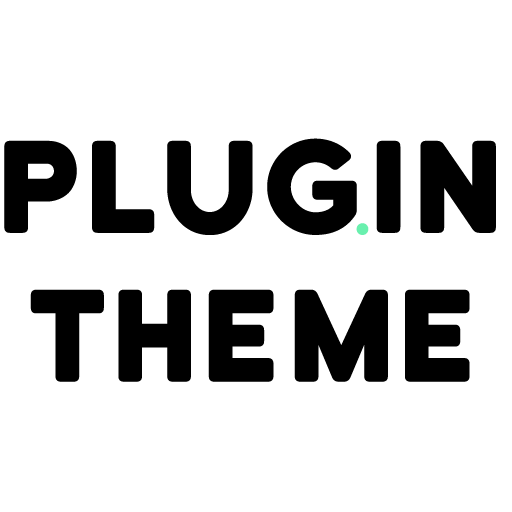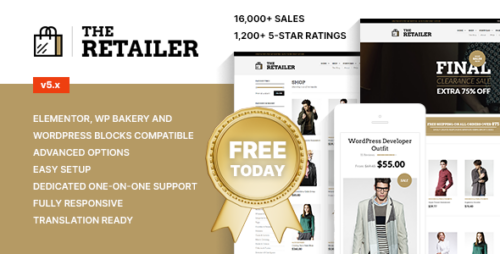The Retailer 6.0.7 – Premium WooCommerce Store Theme
- Updated on April 9, 2025
- 100% Original Product & Well Documented
- Unlimited Domain Usage
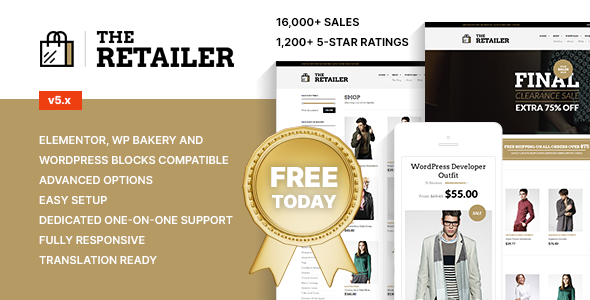

Regular Updates
Get frequently updates for all plugins & themes, ensuring compatibility with the latest WordPress version and top-notch security.
Priority Support
Get instant help via WhatsApp live support or email support with faster response times. Perfect for businesses that rely on our products!
One Time Price:
₹4,500.00 Original price was: ₹4,500.00.₹299.00Current price is: ₹299.00.
- Secured & Scanned by Virus total & McAfee.
- Lifetime Free Updates
- All products are Under GPL License (Unlimited Domain Usage)
- These Products are Pre Activated, You Don’t Need Any license Key to use them.
- 100% Satisfaction Guarantee (Refund Policy)
Lifetime Membership
Access 5000+ Premium WordPress Themes & Plugins, Elementor Templates, Mobile Apps, PHP scripts with Lifetime Updates.
The Retailer – Premium WooCommerce Store Theme
The Retailer is a premium WooCommerce store theme designed to provide a feature-rich and visually appealing platform for online retailers. With its versatile design and robust functionality, the Retailer theme empowers store owners to create stunning e-commerce websites that drive sales and enhance the shopping experience for customers.
Overview of the Retailer Theme
The Retailer theme offers a comprehensive set of tools and features specifically tailored for WooCommerce-powered online stores. Its clean and modern design ensures that your products take center stage, captivating customers and encouraging them to make purchases. The theme is highly customizable, allowing you to create a unique brand identity that aligns with your business.
Key Features of the Retailer Theme
Responsive design
The Retailer theme is built with responsiveness in mind. It ensures that your online store looks and functions flawlessly across various devices, including desktops, tablets, and mobile phones. This mobile-friendly approach is crucial in today’s digital landscape, where an increasing number of customers prefer shopping on the go.
Customization options
With the Retailer theme, you have full control over the appearance of your online store. The theme provides a user-friendly interface that allows you to customize colors, fonts, layouts, and other visual elements without any coding knowledge. This flexibility ensures that your store reflects your brand identity and creates a memorable impression on your visitors.
Product Showcase
The Retailer theme offers multiple ways to showcase your products effectively. You can choose from different product page layouts, display product images in galleries, and utilize product sliders and carousels to highlight your best-selling items. These options enable you to present your products in an engaging and visually appealing manner, ultimately boosting conversions.
Built-in marketing tools
To help you promote your products and reach a wider audience, the Retailer theme includes built-in marketing tools. These tools allow you to create and manage discounts, coupons, and special offers. You can also integrate social media sharing buttons and enable customers to share their purchases with their networks, increasing brand exposure and word-of-mouth marketing.
Installation and Setup
Before diving into the customization and configuration of the Retailer theme, you need to ensure that your website meets the requirements. The theme is compatible with the latest version of WordPress and requires the WooCommerce plugin to be installed and activated.
Once you have met the prerequisites, you can proceed with the theme installation. This can be done by downloading the theme files from the official theme website or through the WordPress theme directory. After downloading the theme files, you can install the Retailer theme by following these steps:
- Log in to your WordPress admin dashboard.
- Navigate to “Appearance” and click on “Themes.”
- Click on the “Add New” button.
- Select the option to upload the theme files.
- Choose the Retailer theme zip file and click on “Install Now.”
- Once the theme is installed, click on “Activate” to activate the Retailer theme on your website.
After activating the theme, you may want to import the demo content to kickstart your website’s design. The Retailer theme provides demo content that can be easily imported. This will give you a head start in creating your online store and allow you to customize the design based on your preferences.
Theme Configuration
Once you have installed and activated the Retailer theme, it’s time to configure it according to your requirements. The theme provides a range of options that allow you to customize various aspects of your online store. Let’s explore some of the key configuration settings:
General settings
In the theme’s general settings, you can configure basic options such as the website logo, favicon, and layout style. You can also set up your store’s currency, enable or disable the cart icon, and configure the number of products displayed per page.
Header and footer customization
The Retailer theme offers extensive customization options for the header and footer sections. You can choose different header layouts, customize the menu styles, and add social media icons. Similarly, you can customize the footer by adding widgets, copyright information, and additional navigation links.
Color and typography options
To maintain consistency with your brand, the Retailer theme allows you to customize the colors and typography used throughout your website. You can select from a range of predefined color schemes or create a custom color palette. Additionally, you can choose from various Google Fonts and adjust font sizes and styles.
Creating Product Pages
One of the core elements of any online store is the product pages. The Retailer theme provides a user-friendly interface to create and manage your product catalog. Here are the steps to create compelling product pages:
Adding products
To add a new product, navigate to the WooCommerce section in your WordPress dashboard and click on “Products.” From there, click on “Add New” to create a new product. Provide all the necessary details such as the product title, description, price, and images. You can also add product attributes, such as size or color variations.
Product variations and attributes
If your products come in different variations, such as sizes or colors, you can set up product attributes and variations within the Retailer theme. This allows customers to select their preferred options directly from the product page, streamlining the purchasing process.
Product categories and tags
Organizing your products into categories and assigning relevant tags makes it easier for customers to navigate your store. In the Retailer theme, you can create product categories and assign them to individual products. Additionally, you can add tags to further classify your products and improve searchability.
Building an Online Store
Once you have created your product pages, it’s time to build your online store by configuring additional settings and options provided by the Retailer theme. Let’s explore some essential steps:
Setting up a product catalog
The Retailer theme offers different catalog layouts to showcase your products. You can choose from grid or list views, configure the number of products displayed per page, and enable pagination. These settings ensure that your customers can browse through your product catalog easily.
Managing inventory
Inventory management is crucial for any online store. With the Retailer theme, you can easily manage your inventory by setting stock levels, enabling backorders, and receiving notifications when products are running low. This helps you maintain accurate stock levels and avoid overselling.
Payment and shipping options
The Retailer theme integrates seamlessly with WooCommerce’s payment and shipping options. You can configure various payment gateways, such as PayPal or Stripe, to allow customers to make secure online transactions. Additionally, you can set up shipping methods, calculate shipping costs, and define delivery zones to ensure smooth order fulfillment.
Enhancing the Shopping Experience
To provide an exceptional shopping experience for your customers, the Retailer theme offers several features and functionalities. Let’s explore some ways to enhance the overall shopping experience:
Wishlist and compare features
The Retailer theme includes a wishlist and compares functionality, allowing customers to save products they are interested in and compare different options. These features enable customers to make informed purchase decisions and revisit products at a later time, ultimately improving customer engagement and conversions.
Product reviews and ratings
Customer reviews and ratings play a significant role in building trust and credibility for your products. The Retailer theme provides a review and rating system, allowing customers to share their feedback and experiences. Displaying these reviews on your product pages helps potential customers make confident purchasing decisions.
Related products and upsells
To increase cross-selling and upselling opportunities, the Retailer theme allows you to display related products and upsells on your product pages. By showcasing complementary or upgraded products, you can encourage customers to explore additional options and increase the average order value.
SEO Optimization
To ensure your online store is discoverable by search engines and ranks well in search results, it’s essential to optimize your website for SEO. The Retailer theme provides several tools and options to help you with SEO optimization:
Optimizing product descriptions
Crafting compelling and SEO-friendly product descriptions is crucial for attracting organic traffic. With the Retailer theme, you can optimize your product descriptions by incorporating relevant keywords, writing unique and informative content, and structuring it in a way that is easily readable by search engines.
Setting up SEO-friendly URLs
The Retailer theme allows you to set up SEO-friendly URLs, also known as permalinks, for your product pages. By including relevant keywords in the URL structure, you can improve the visibility of your product pages in search engine results and make it easier for users to share and remember the URLs.
Utilizing meta tags and keywords
The Retailer theme provides options to set up meta tags, such as meta titles and descriptions, for your product pages. These meta tags provide concise summaries of your products and help search engines understand the content of your pages. Including relevant keywords in your meta tags can improve your website’s visibility in search results.
Performance and Security
A fast and secure website is crucial for a successful online store. The Retailer theme offers various features and recommendations to optimize performance and enhance security:
Caching and optimization techniques
To improve website performance, the Retailer theme supports caching plugins and optimization techniques. Caching allows your website to load faster by storing static versions of your pages. Additionally, optimizing images, minifying CSS and JavaScript files, and leveraging browser caching can further enhance the speed and responsiveness of your online store.
Security plugins and measures
The Retailer theme recommends implementing security measures to protect your website and customer data. It is crucial to install and configure security plugins, such as firewalls and malware scanners, to safeguard against potential threats. Regularly updating your theme, plugins, and WordPress version is also essential to address any security vulnerabilities.
Customer Support and Documentation
The Retailer theme offers comprehensive customer support and documentation resources to assist you in setting up and managing your online store. If you encounter any issues or have questions, you can reach out to the theme’s support team for assistance. Additionally, the theme provides detailed documentation and tutorials that guide you through the setup and customization process. These resources ensure that you have the necessary support and information to make the most of the Retailer theme.
Pricing and Licensing
The Retailer theme is available for purchase on the official theme website. It offers different pricing options depending on your needs, such as a single-site license or a multi-site license. The theme is regularly updated, and purchasing a license provides you with access to future updates and support.
Pros and Cons of the Retailer Theme
Pros:
- Responsive design ensures a seamless shopping experience across devices.
- Extensive customization options allow you to create a unique and visually appealing online store.
- Built-in marketing tools help you promote your products and increase brand exposure.
- A User-friendly interface makes it easy to manage your product catalog and inventory.
- SEO optimization features help improve your website’s visibility in search results.
Cons:
- The extensive customization options may require some time to fully explore and utilize.
- Advanced customization may require basic knowledge of HTML and CSS.
- The theme’s robust features may result in a slightly higher learning curve for beginners.
Conclusion
The Retailer theme is a premium WooCommerce store theme that offers a wide range of features and customization options to help you create a successful online store. With its responsive design, built-in marketing tools, and SEO optimization features, the Retailer theme empowers you to showcase your products effectively, engage customers, and drive sales. By following the installation and setup process, configuring the theme settings, and utilizing the various tools available, you can create a visually appealing and user-friendly online store that stands out from the competition.
Important notice!
How to Download After Purchase visit this page:- How to
After the Download File Extract the Zip or RAR File And Only Upload the Main File Of the Theme & Plugin
👉 Our Support is Limited to Installation. (Theme Demo & Template is Not part of our support)
👉 We do Not Provide any License Key. Don’t Ask For a License Key.
👉 Need Any support Raise ticket on Live chat.
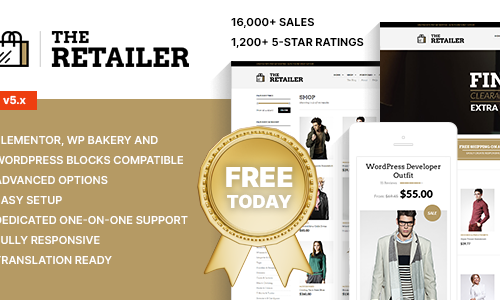 The Retailer 6.0.7 – Premium WooCommerce Store Theme
The Retailer 6.0.7 – Premium WooCommerce Store Theme
| 5 star | 0% | |
| 4 star | 0% | |
| 3 star | 0% | |
| 2 star | 0% | |
| 1 star | 0% |
Sorry, no reviews match your current selections